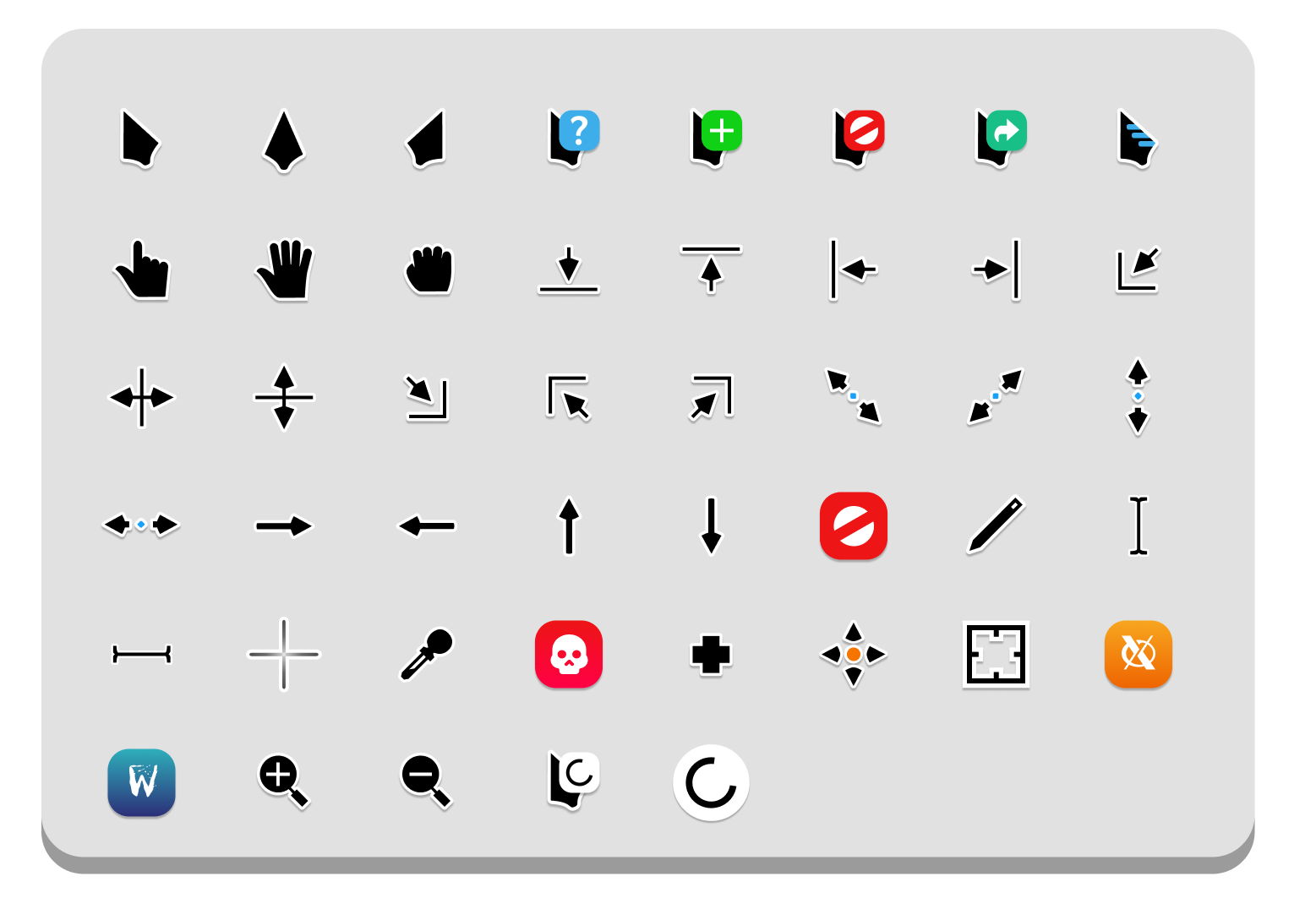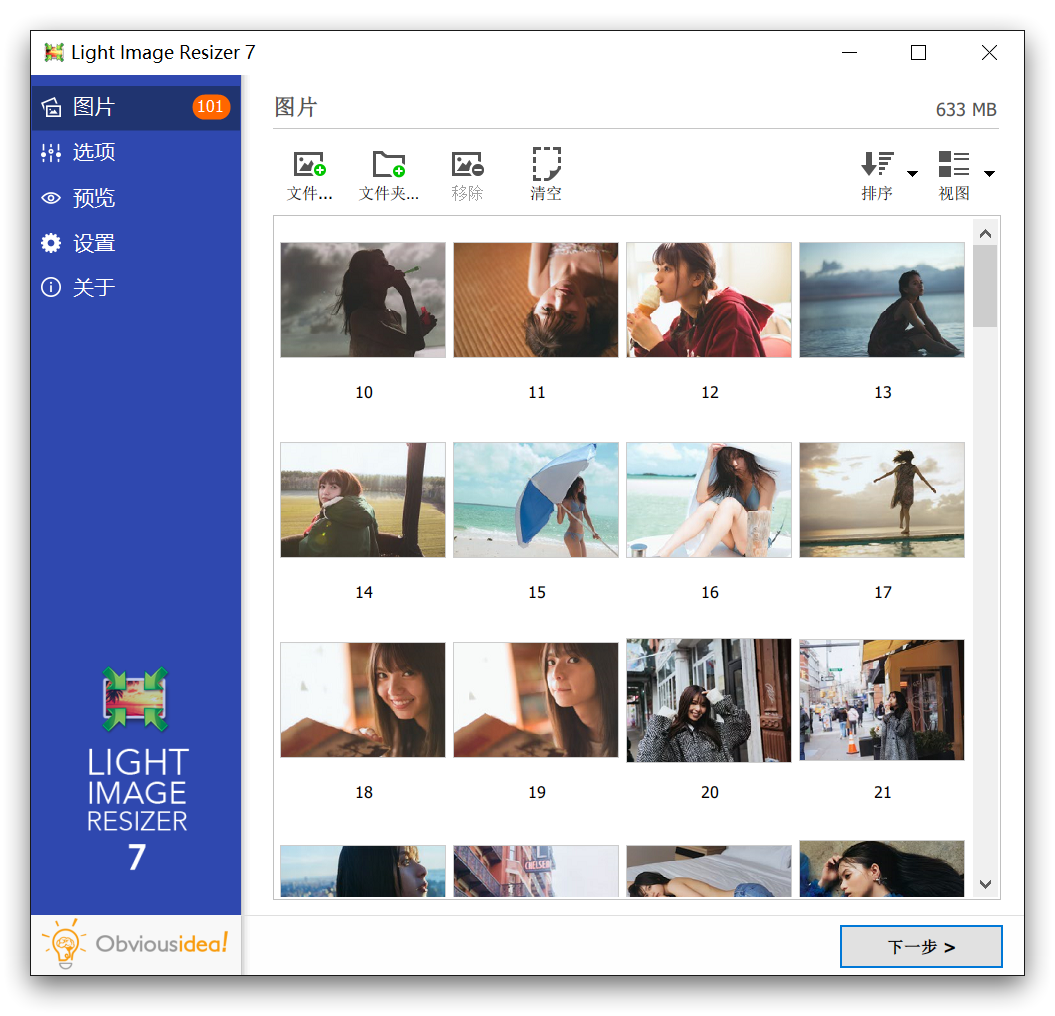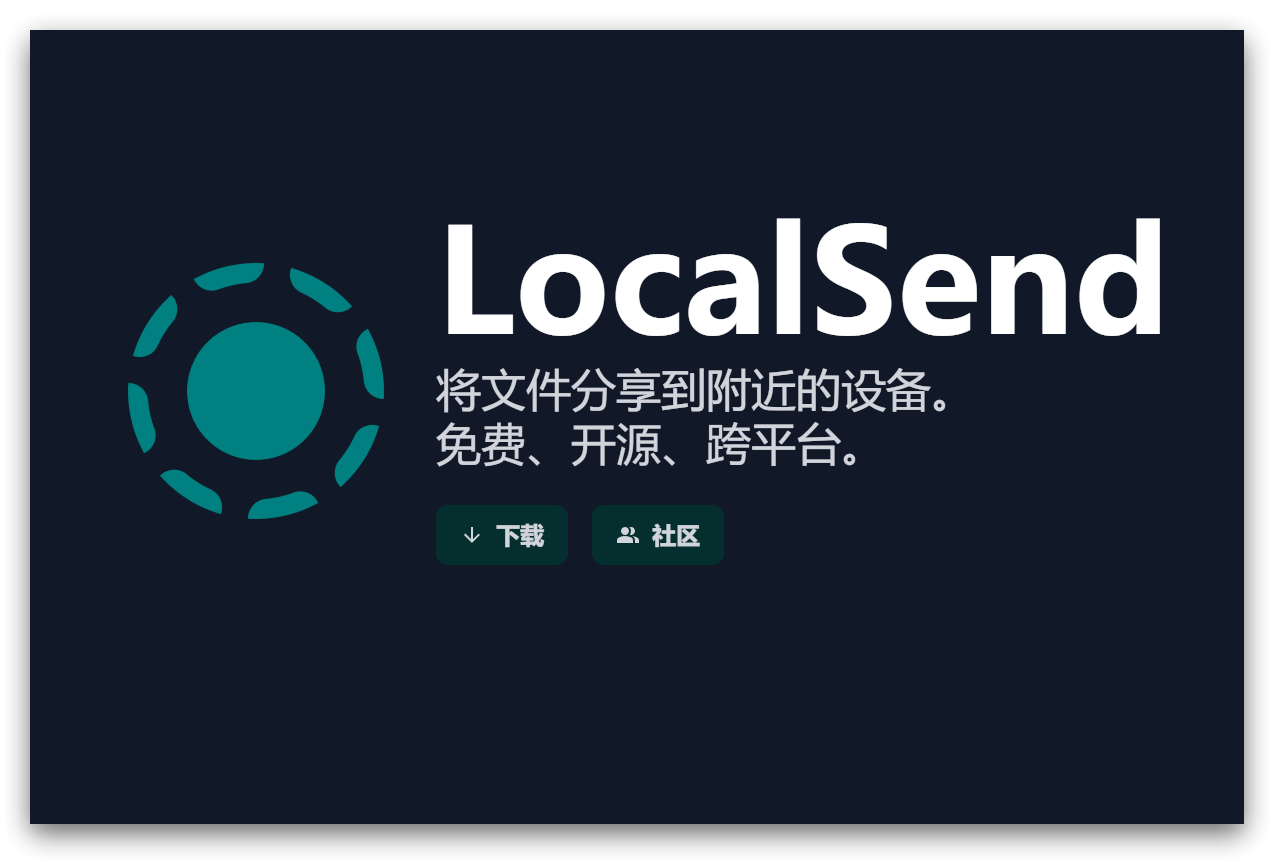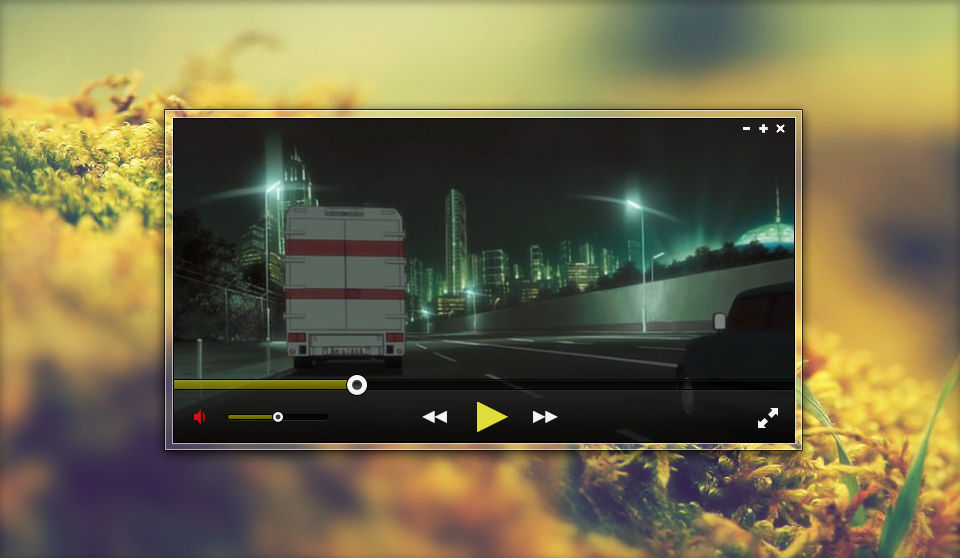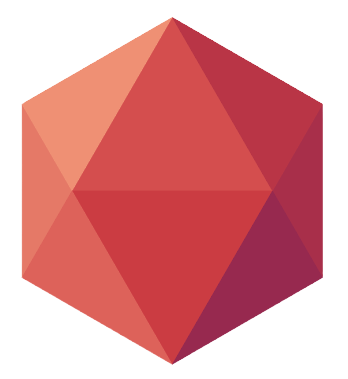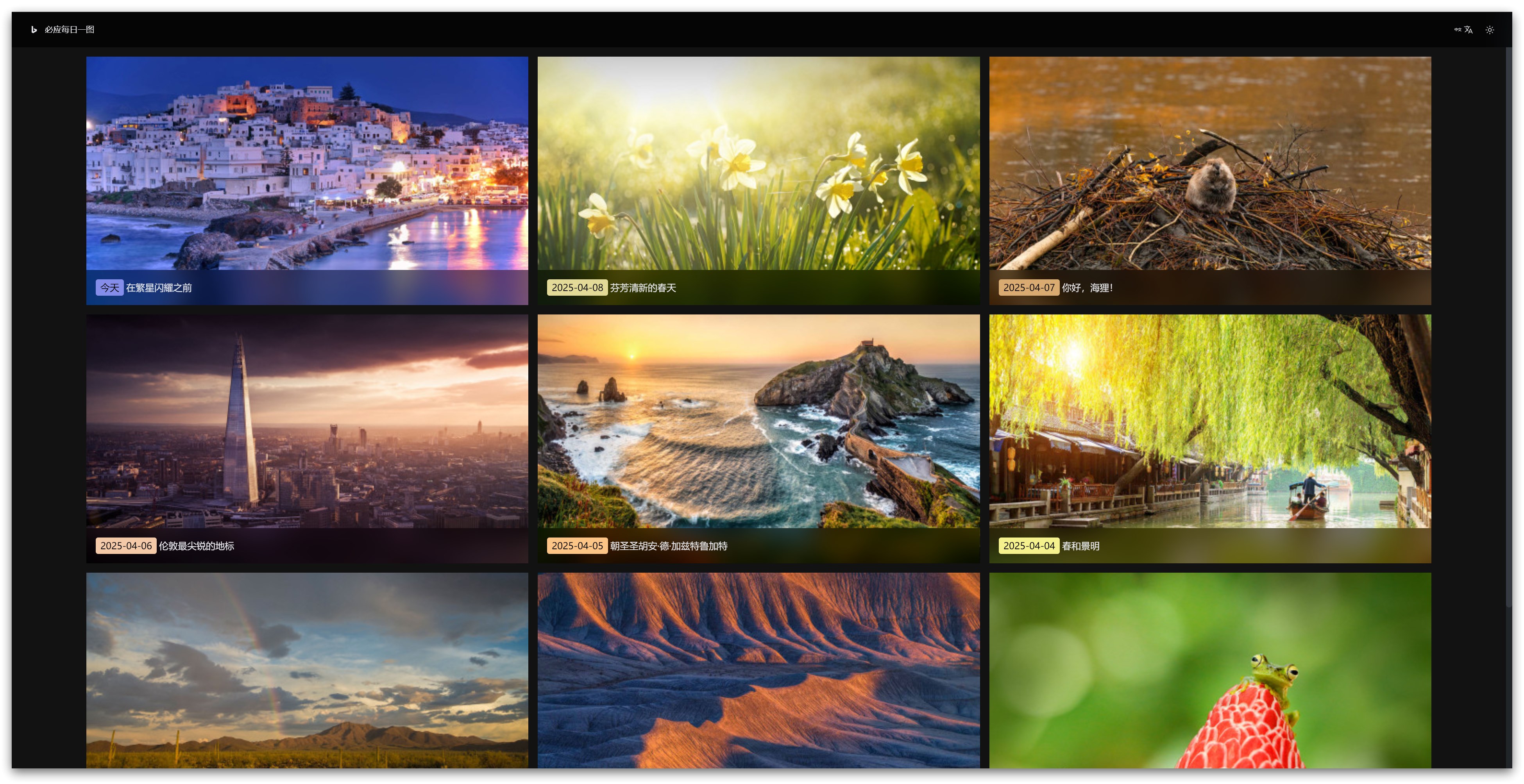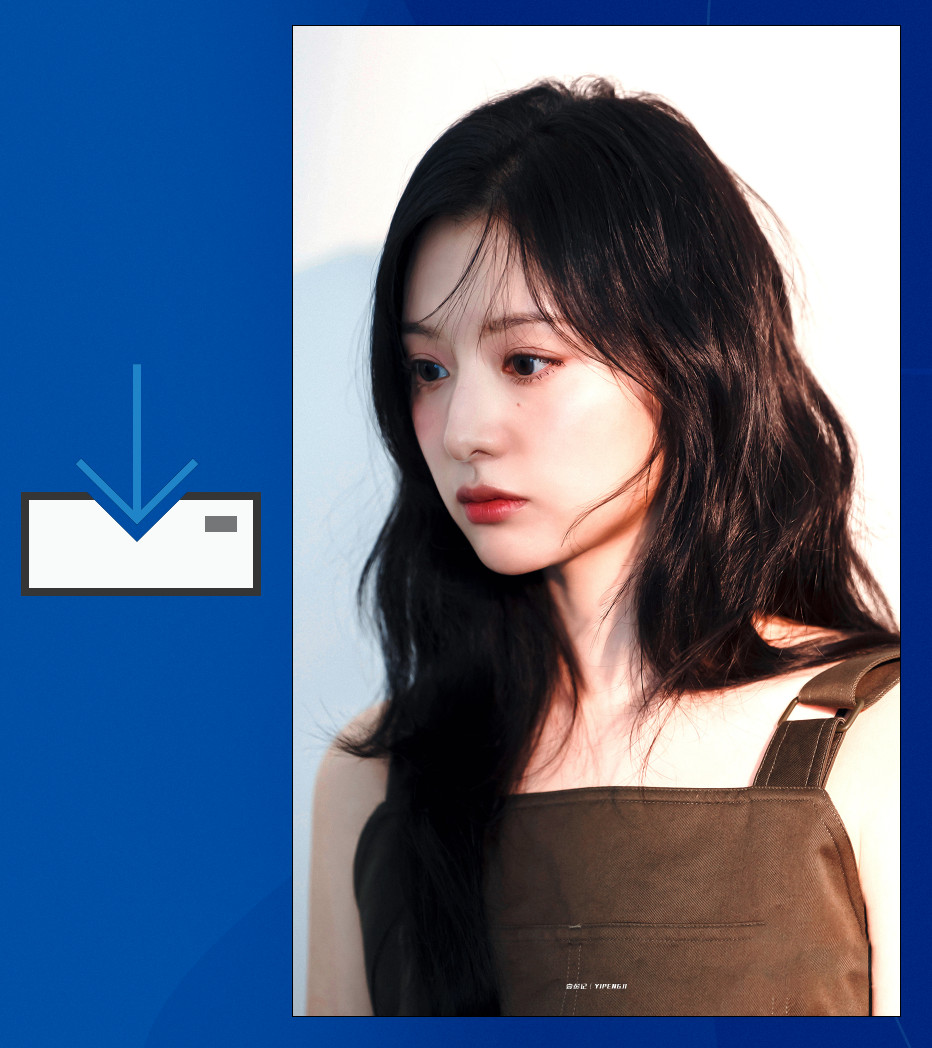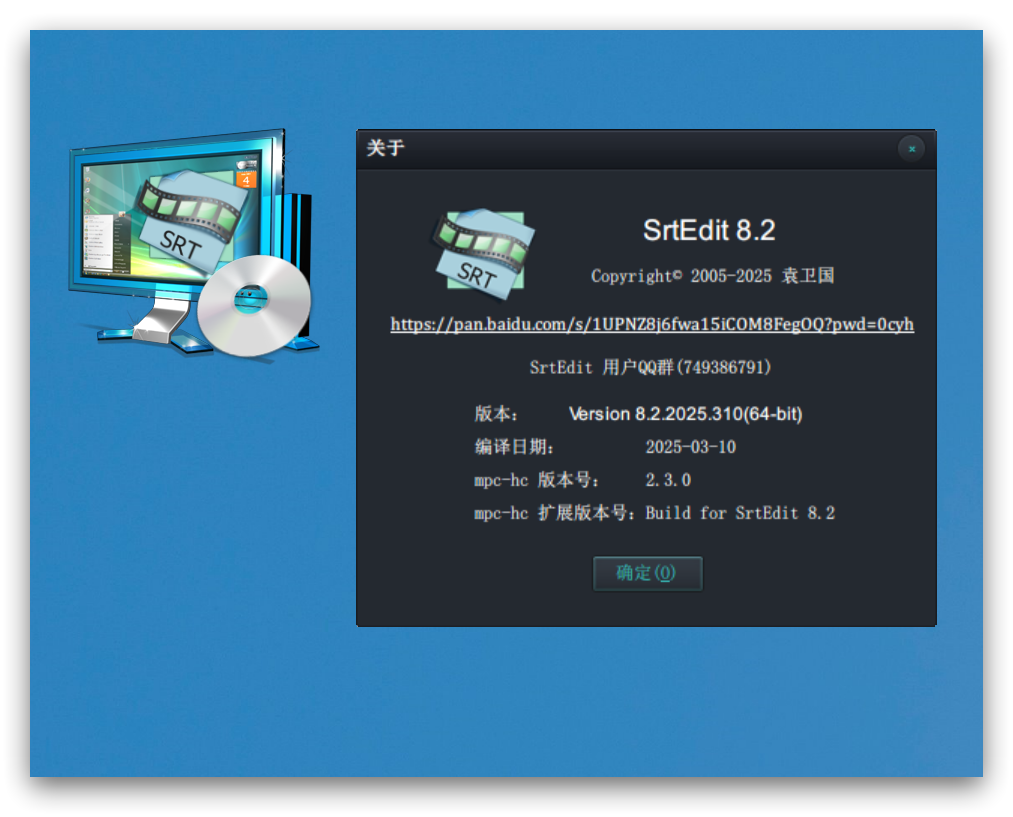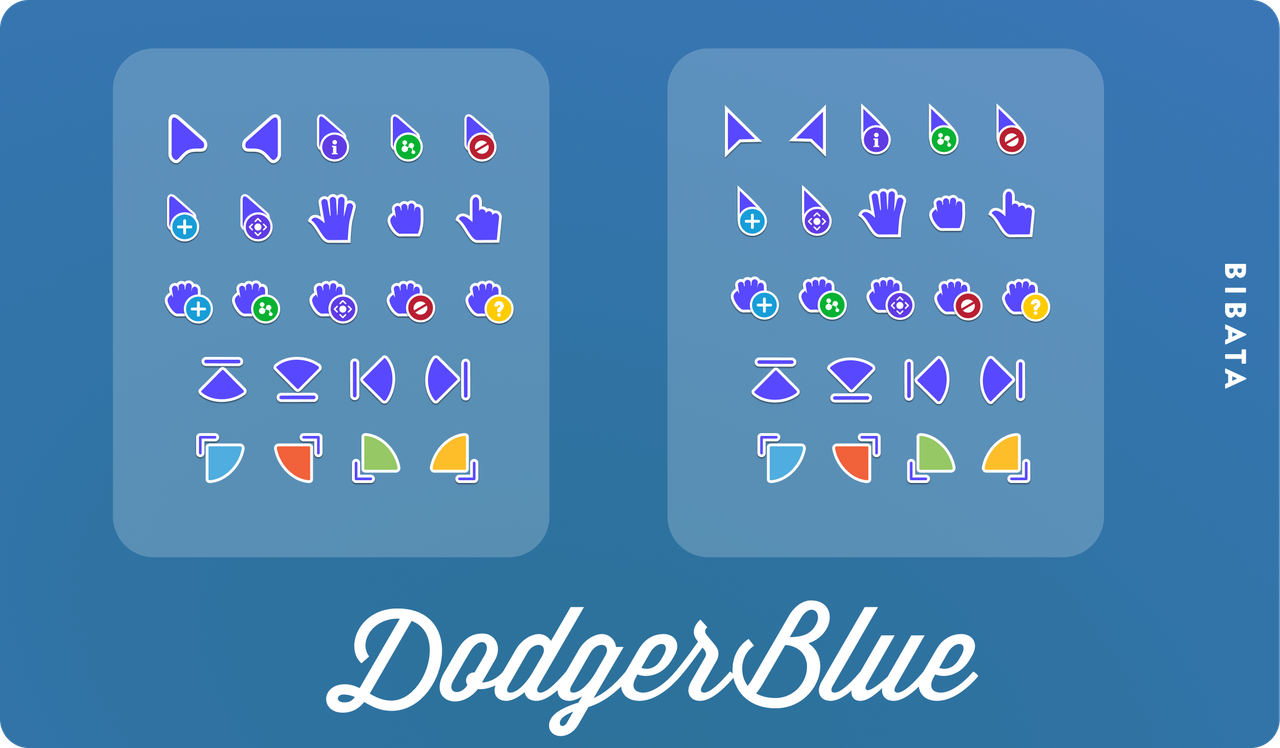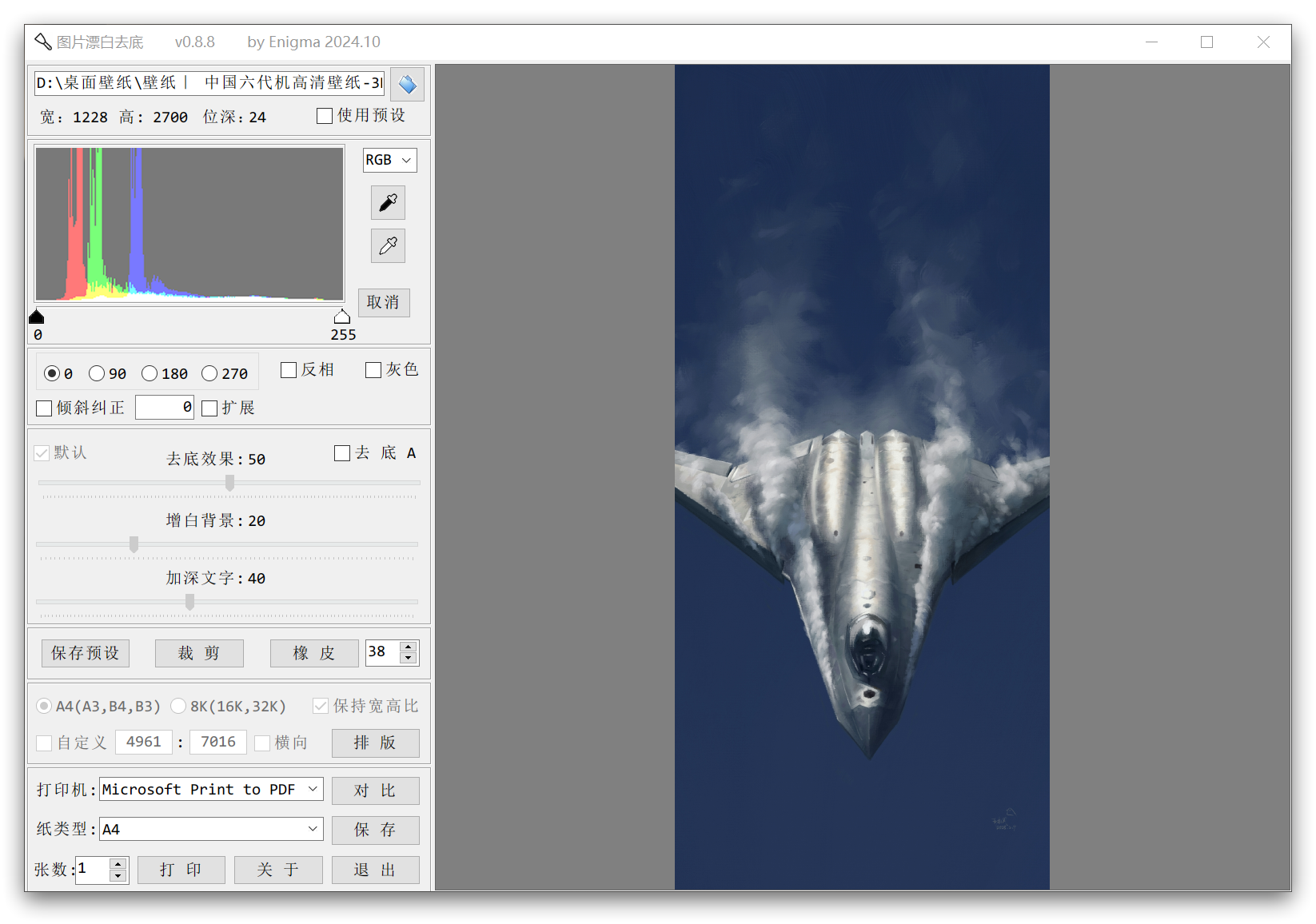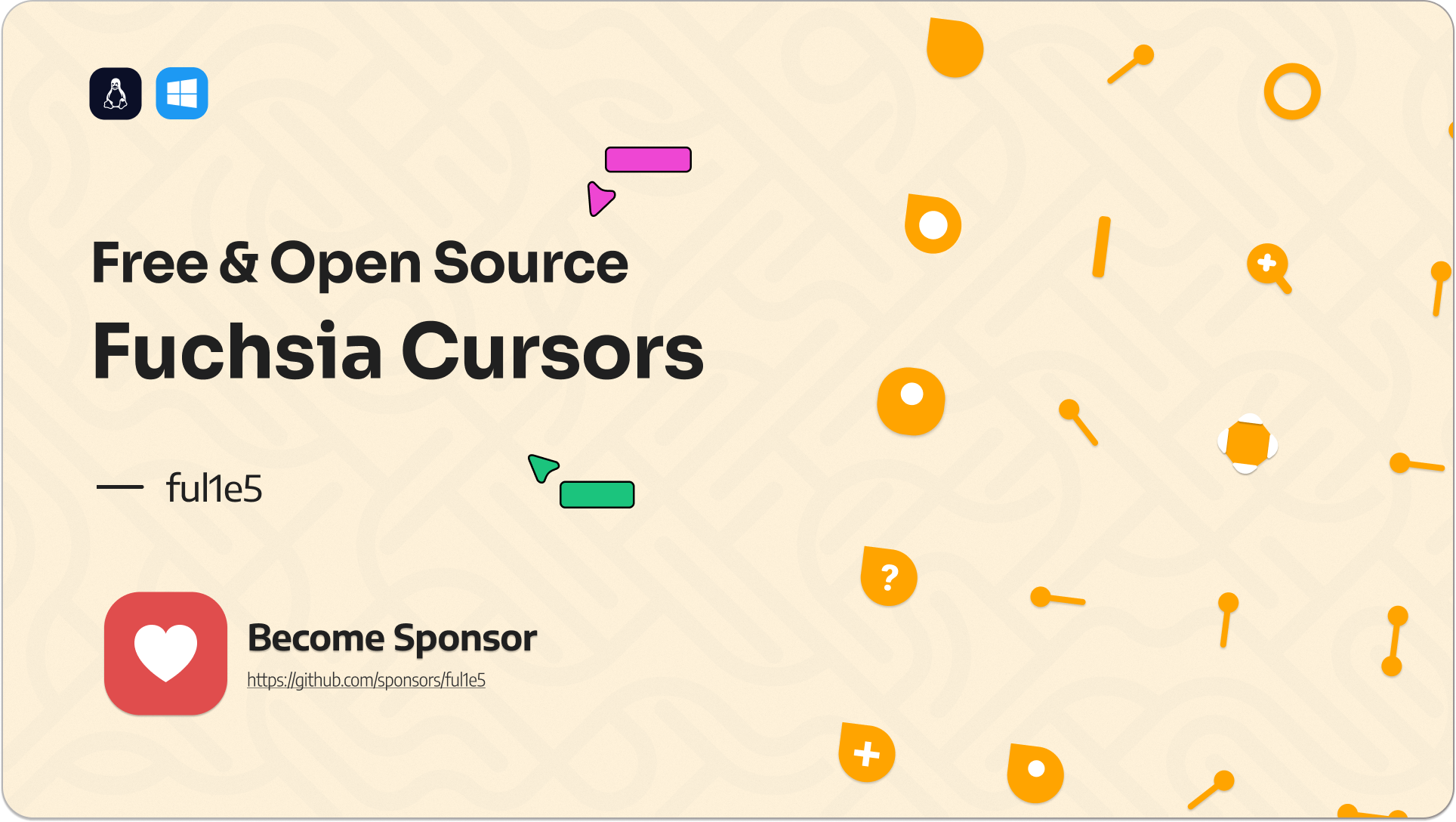ScreenToGif作为一款免费开源的屏幕录制工具,能够快速记录屏幕操作并生成易于分享的动画文件已成为许多用户的基本需求,并以其小巧的体积、丰富的功能和直观的操作界面,赢得了全球数百万用户的青睐。
PS.AI看过来 最近付费了《截图软件|PixPin – 随心截图,随意贴图(屏幕截图,录制屏幕,长截图,文字识别,贴图)》的高级会员,无意中发现这款软件的gif输出也蛮好用,大家也可以下载来试试看。
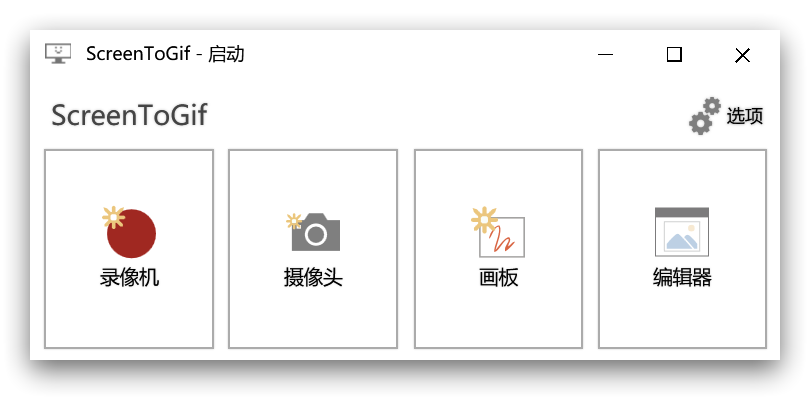
软件概述
ScreenToGif是一款由巴西开发者Nicke Manarin于2013年开始开发的免费开源屏幕录制软件,至今已拥有超过100万的下载量,并支持20多种语言(包括中文)。作为一款轻量级工具,它的便携版压缩包仅有900KB左右,安装版也不超过80MB,对系统资源的占用极低,即使在配置较旧的电脑上也能流畅运行。
这款软件的核心价值在于它能够将屏幕操作、摄像头画面或手绘内容录制为GIF动画或视频文件,并提供了强大的内置编辑器对录制内容进行精细化处理。与市面上许多收费的屏幕录制工具相比,ScreenToGif完全免费且无任何广告干扰,同时保持了专业级的功能体验。其开源特性也意味着软件的透明度和可定制性更高,开发者社区持续为其提供更新和改进。
ScreenToGif最突出的特点是它的“一站式”工作流程——从录制到编辑再到导出,全部在同一界面中完成,无需借助其他软件。用户可以选择录制屏幕的特定区域、整个窗口或全屏内容,也可以使用摄像头录制真人讲解,或者通过虚拟白板手绘动画。录制完成后,软件会自动跳转到编辑器界面,用户可以逐帧调整内容,添加文字说明、过渡效果等元素,最后导出为GIF、视频或图片序列。
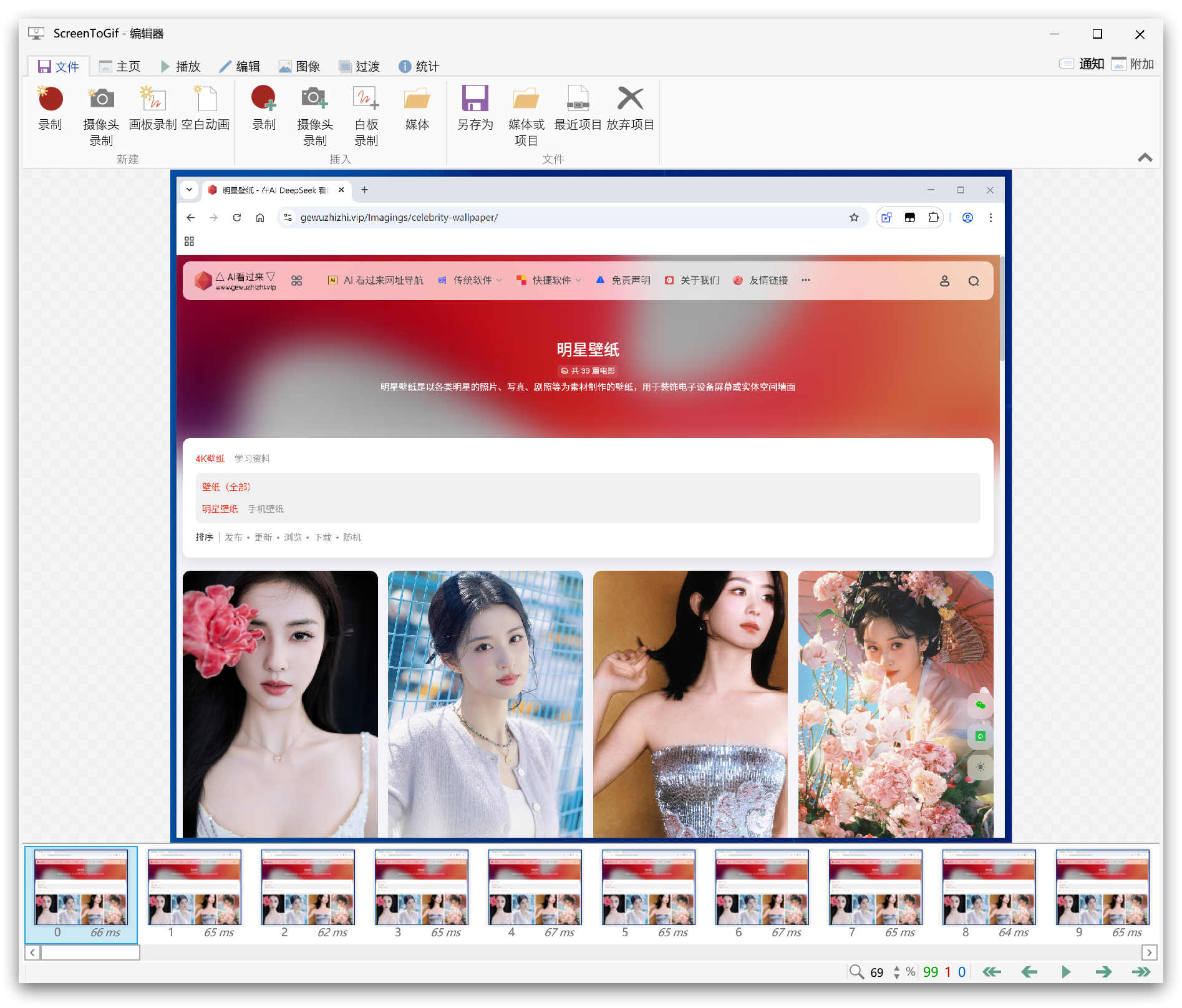
主要功能详解
多样化的录制模式
ScreenToGif提供三种主要的录制模式,满足不同场景下的内容创作需求:
1. 屏幕录制模式
这是软件最常用的功能,允许用户捕捉屏幕上的任何活动。与简单的截图工具不同,ScreenToGif能够记录动态操作过程,非常适合制作软件教程、演示操作步骤或记录游戏精彩瞬间。用户可以选择三种录制范围:
- 区域录制:自定义矩形区域,只记录屏幕的特定部分,这是最灵活的方式
- 窗口录制:自动识别并锁定特定应用程序窗口,录制过程中即使移动窗口也不会影响录制区域
- 全屏录制:捕捉整个屏幕的所有活动
在录制过程中,用户可以实时调整帧率(FPS),范围在1-60之间。较低的帧率适合记录简单的操作演示,可以减小最终文件体积;而较高的帧率则适合需要流畅画面的游戏录制或精细动画。软件界面会显示当前录制的时间、帧数和预估文件大小,帮助用户控制录制时长。
2. 摄像头录制模式
这一模式允许用户通过电脑摄像头录制真人视频,适合制作带有讲解者画面的教程或vlog内容。摄像头录制可以与屏幕录制同时进行,实现”画中画”效果,让讲解更加生动。虽然不如专业摄像软件功能丰富,但对于基本的教学视频或沟通演示已经足够。
3. 画板录制模式
这是ScreenToGif颇具特色的功能,为用户提供了一个数字白板,可以自由绘制图形、书写文字,并记录整个创作过程。画板支持鼠标或绘图板输入,能够自动将不完美的线条转换为平滑曲线,非常适合制作手绘动画、流程图解或创意涂鸦。录制过程中,当用户停止绘制时,软件会自动暂停记录,节省不必要的帧数,这一智能设计大大减小了最终文件的体积。
强大的编辑功能
ScreenToGif不仅仅是一个录制工具,其内置的编辑器提供了堪比专业软件的后期处理能力。录制完成后,所有帧会自动导入编辑器,用户可以逐帧进行精细调整。
帧操作是编辑器的核心功能,包括:
- 增删帧:删除模糊、多余或错误的帧;在特定位置插入空白帧或复制现有帧
- 调整播放顺序:反转帧序列或重新排列帧顺序
- 优化帧:自动检测并移除相似度过高的重复帧,显著减小文件大小
- 设置帧延时:控制每帧显示时间,调整动画播放速度
图像编辑功能允许用户对单帧或所有帧进行视觉调整:
- 添加文字元素:插入静态或动态文字(如逐帧变化的字幕),可自定义字体、大小、颜色和位置
- 绘制图形:直接在帧上添加箭头、方框、高亮等标记,强调重点内容
- 视觉增强:应用模糊、水印、边框等效果,提升画面专业性
- 裁剪与调整大小:去除画面多余部分或统一调整所有帧的尺寸
过渡效果是让动画更流畅的专业工具。ScreenToGif支持淡入淡出、滑动、缩放等多种过渡方式,用户可以在关键帧之间添加这些效果,使场景切换更加自然。
编辑器界面设计直观,左侧是帧缩略图时间轴,右侧是实时预览窗口,上方是工具栏,下方是属性调整面板。用户可以通过Ctrl+鼠标滚轮缩放画面(5%-500%),或直接用滚轮在各帧间跳转,这些快捷键大大提高了编辑效率。
灵活的导出选项
ScreenToGif支持将项目导出为多种格式,满足不同使用场景:
1. GIF输出
作为软件的主要输出格式,ScreenToGif提供了三种GIF编码方式:
- 系统默认编码:速度最快但优化较少
- V1.0编码:使用神经量化算法计算颜色,平衡文件大小与质量
- V2.0编码:采用Octree算法,通常能生成更小体积且显示效果更好的GIF
用户还可以设置GIF的循环次数(无限循环或指定次数)、调色板大小等参数。对于追求极致优化的用户,可以集成Gifski编码器(需额外下载),它能将GIF体积压缩至默认编码的一半左右。
2. 视频输出
除了GIF,ScreenToGif还能导出为MP4、AVI、WMV等视频格式。视频编码有两种选择:
- 系统编码:依赖Windows内置编码器
- FFmpeg编码:推荐选项,需要单独下载FFmpeg,但提供更好的质量和更多控制选项
3. 其他输出方式
- 图片序列:将所有帧导出为PNG、JPEG等静态图片,可打包成ZIP文件
- 项目文件:保存完整编辑状态,包含所有帧和编辑信息(JSON格式),便于日后修改
- 直接分享:上传至Imgur、Gfycat等平台或复制到剪贴板快速分享
表:ScreenToGif主要输出格式比较
| 输出格式 | 最佳适用场景 | 优势 | 局限性 |
|---|---|---|---|
| GIF | 网页嵌入、社交媒体分享、简单动画 | 广泛兼容、无需播放器、支持透明背景 | 颜色受限(256色)、大文件可能加载慢 |
| MP4(视频) | 高质量录制、长内容、专业演示 | 更小的文件体积、更好的画质、支持音频 | 需要兼容的播放器、不支持透明背景 |
| 图片序列 | 后期深度编辑、帧精确控制 | 最高画质保留、可导入其他专业软件 | 需要额外软件组装、管理多文件不便 |
| 项目文件 | 未完成工作、需要后续编辑 | 保留所有编辑状态和原始素材 | 只能被ScreenToGif识别和使用 |
实际应用场景
ScreenToGif的多功能特性使其适用于各种不同的应用场景,以下是一些典型用例:
教育与培训
教师和培训师可以使用ScreenToGif制作软件操作教程,清晰地展示每一步操作过程。相比静态截图或冗长的视频,GIF动画更便于学生理解和跟随。例如:
- 录制Photoshop操作步骤,添加文字说明强调关键点
- 制作编程IDE的使用技巧,展示代码编辑和调试过程
- 创建数学解题动画,通过画板模式逐步推导公式
企业内部的系统培训也可以利用ScreenToGif快速制作标准化操作指南,新员工通过简短的GIF动画就能掌握ERP、CRM等复杂系统的使用方法。
技术支持与问题反馈
当用户遇到软件问题时,用文字描述往往不够准确。使用ScreenToGif录制问题重现过程,可以更有效地向技术支持人员或开发者传达问题现象。这种方式特别适合:
- 报告软件bug,展示异常行为发生的确切步骤
- 向IT支持展示系统错误信息出现的过程
- 在开发者论坛中提问时提供直观的复现演示
相比全屏录像,ScreenToGif生成的GIF文件体积小得多,便于通过邮件或即时通讯工具发送,而且不需要接收方安装特殊播放器即可查看。
创意表达与社交媒体
内容创作者可以利用ScreenToGif的多种功能制作吸引人的社交媒体内容:
- 游戏玩家录制精彩操作瞬间分享到Reddit或微博
- 设计师展示作品创作过程或交互原型
- 手绘艺术家制作简短的动画故事或表情包
- 教育博主创建知识点的动态图解
画板模式特别适合制作创意内容,用户可以自由绘制并记录绘画过程,最终生成有趣的动画。这些内容比静态图片更能吸引观众注意,又比长视频更易于消费和传播。
工作沟通与演示
在日常工作沟通中,有时一个简短的动画比大段文字更有效:
- 向同事演示Excel复杂公式的设置过程
- 制作UI交互流程说明给开发团队
- 在远程工作会议中分享操作步骤
- 为项目文档添加动态示意图
ScreenToGif生成的GIF可以直接嵌入到PPT、Word或网页中,使演示材料更加生动直观。相比视频,GIF无需控制播放,观众可以自主掌握查看节奏。
录制过程中的技巧
1. 控制录制节奏
- 操作速度适中,不要太快以免观众跟不上
- 在关键步骤前稍作停顿,给后期添加说明留出空间
- 使用F7开始录制,F8停止录制的快捷键更高效
2. 利用暂停功能
- 遇到需要思考或调整时,可以暂停录制(点击界面上的暂停按钮)
- 暂停期间不会记录帧,有助于减小最终文件大小
3. 管理录制时长
- 注意界面上的计时器和帧数统计,避免录制过长内容
- GIF格式更适合短小精悍的内容(通常10-30秒)
- 长时间演示建议分段录制或考虑使用视频格式输出
编辑阶段的优化技巧
1. 精简内容
- 删除开头和结尾的多余帧
- 移除操作失误或重复的部分
- 使用”移除重复帧”功能自动优化
2. 增强可读性
- 在关键步骤添加文字说明或箭头指示
- 对重要区域进行高亮或放大处理
- 添加简单的过渡效果使场景切换更自然
3. 控制文件大小
- 降低帧率(如果原始录制较高)
- 减小画布尺寸(在不影响可读性的前提下)
- 减少颜色数量(特别是对于简单内容)
- 使用Gifski编码器进一步压缩
4. 保存工作进度
- 定期保存项目文件(.stg格式),防止意外丢失工作
- 导出测试版本查看实际效果
- 保留原始项目文件以便日后修改
同类软件比较
虽然ScreenToGif功能全面,但了解它与同类工具的区别有助于用户做出更适合自己的选择。
与专业录屏软件比较
Camtasia等专业软件:
- 优势:更强大的视频编辑功能、多轨道时间线、音频处理、更高清输出
- 劣势:价格昂贵、学习曲线陡峭、系统资源占用高
- 适用场景:专业视频教程制作、需要复杂后期处理的内容
ScreenToGif:
- 优势:免费开源、轻量快速、GIF输出优化好、简单易用
- 劣势:视频编辑功能相对基础、不支持多轨道编辑
- 适用场景:快速制作操作演示、社交媒体内容、简单教程
与其他GIF录制工具比较
LICEcap:
- 优势:极简设计、录制GIF更直接
- 劣势:几乎没有编辑功能、选项有限
- 适用场景:只需要基本录制功能、不关心后期编辑的用户
Giphy Capture:
- 优势:与Giphy平台深度整合、Mac平台优化
- 劣势:功能有限、仅限Mac用户
- 适用场景:Mac用户快速创建分享到Giphy的内容
ScreenToGif:
- 优势:跨Windows平台、完整编辑功能、多种输出格式
- 劣势:界面相对复杂
- 适用场景:需要录制后编辑、多格式输出的Windows用户
与在线录屏工具比较
在线工具(如录屏网):
- 优势:无需安装、跨平台
- 劣势:依赖网络、隐私风险、功能有限
- 适用场景:临时使用、无安装权限的场合
ScreenToGif:
- 优势:离线使用、隐私安全、功能全面
- 劣势:仅限Windows
- 适用场景:经常需要录屏、注重隐私和功能的用户
表:ScreenToGif与同类工具关键特性对比
| 特性 | ScreenToGif | 专业录屏软件 | 简易GIF工具 | 在线录屏工具 |
|---|---|---|---|---|
| 价格 | 免费 | 昂贵(通常$200+) | 免费/低价 | 免费/订阅制 |
| 编辑功能 | 中等 | 强大 | 无/简单 | 无/简单 |
| 输出格式 | GIF/视频/图片 | 主要是视频 | 主要是GIF | 有限选择 |
| 系统要求 | 低 | 高 | 极低 | 需浏览器 |
| 学习曲线 | 中等 | 陡峭 | 简单 | 非常简单 |
| 最佳适用 | 平衡功能与易用 | 专业视频制作 | 快速简单录制 | 临时无安装使用 |
常见问题解答
基础问题
Q:ScreenToGif真的完全免费吗?会有水印或功能限制吗?
A:是的,ScreenToGif是完全免费且开源的软件,没有任何功能限制、水印或广告。用户可以自由使用所有功能而无需付费。
Q:我能在公司或商业项目中使用ScreenToGif吗?
A:可以。ScreenToGif采用MIT开源协议,允许个人和商业用途,没有使用限制。但建议查看最新的许可证条款确认具体细节。
Q:ScreenToGif支持Mac或Linux吗?
A:目前ScreenToGif是专为Windows平台开发的软件
获取方式
官方网站
https://github.com/NickeManarin/ScreenToGif
官方使用指南:访问
网盘下载
夸克网盘
https://pan.quark.cn/s/4f7574d4aa42
迅雷云盘
https://pan.xunlei.com/s/VOO5ieQghf7K0z4rh3gRYm2PA1?pwd=p66j#
更多系统优化增强软件:
https://www.gewuzhizhi.vip/favorites/operating-system
★★★ 强烈推荐 ★★★ 点击下图,500+常用办公精品软件一键直达!